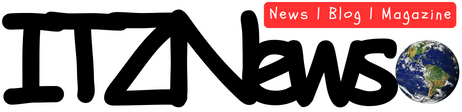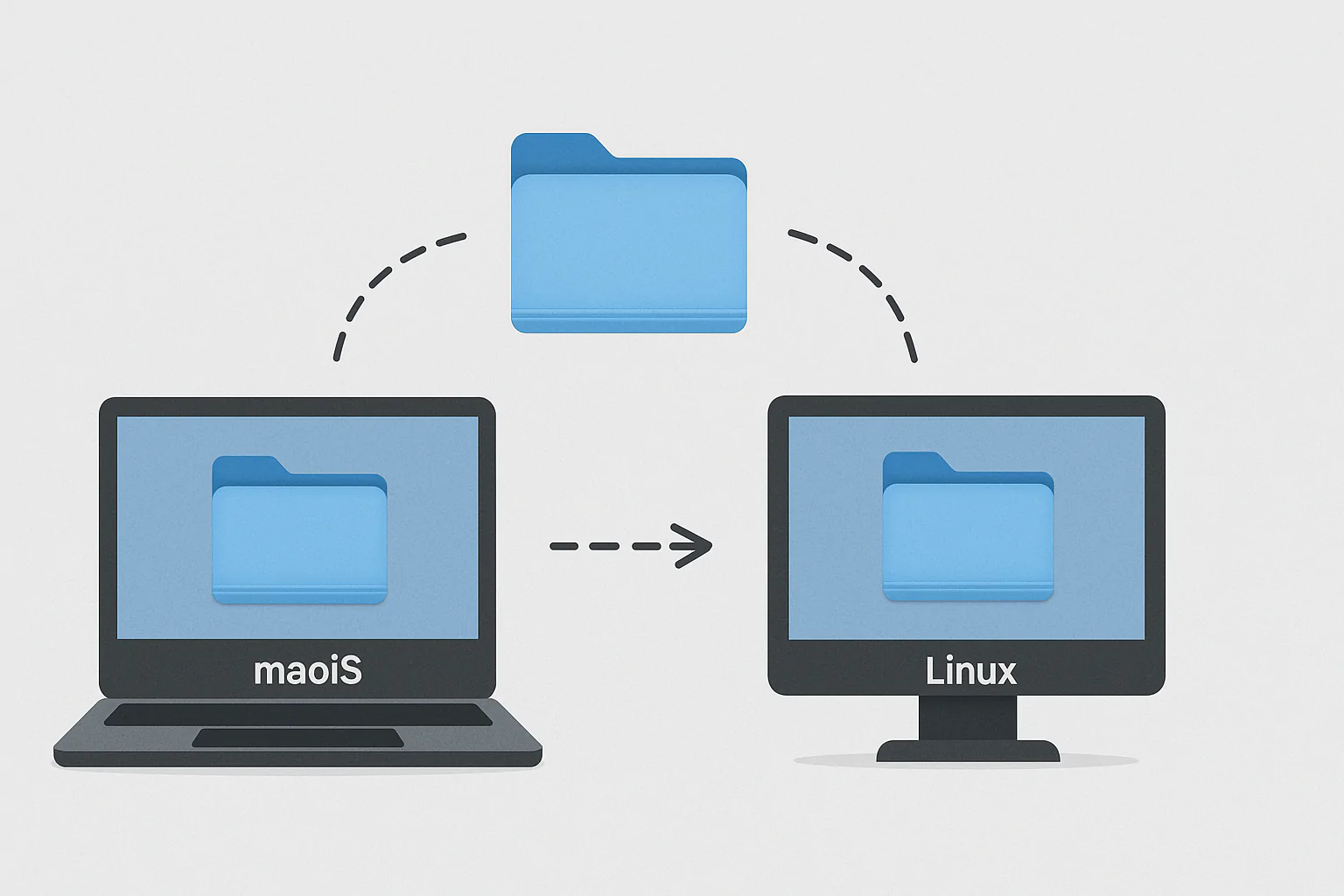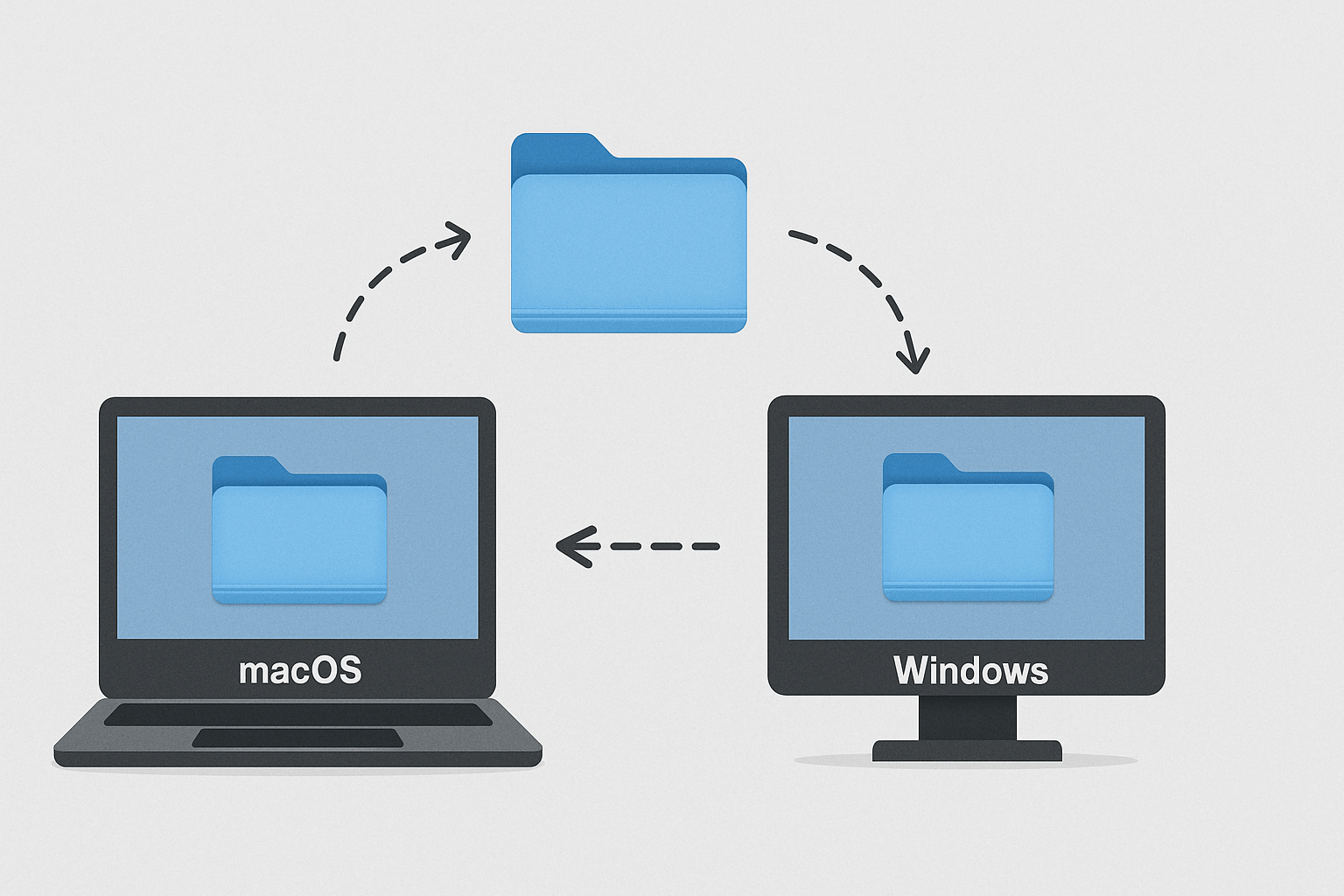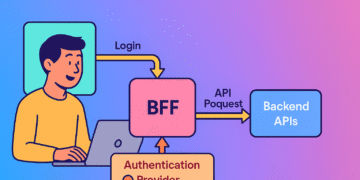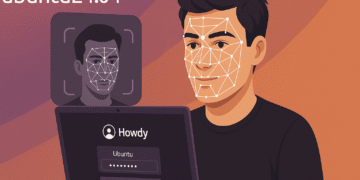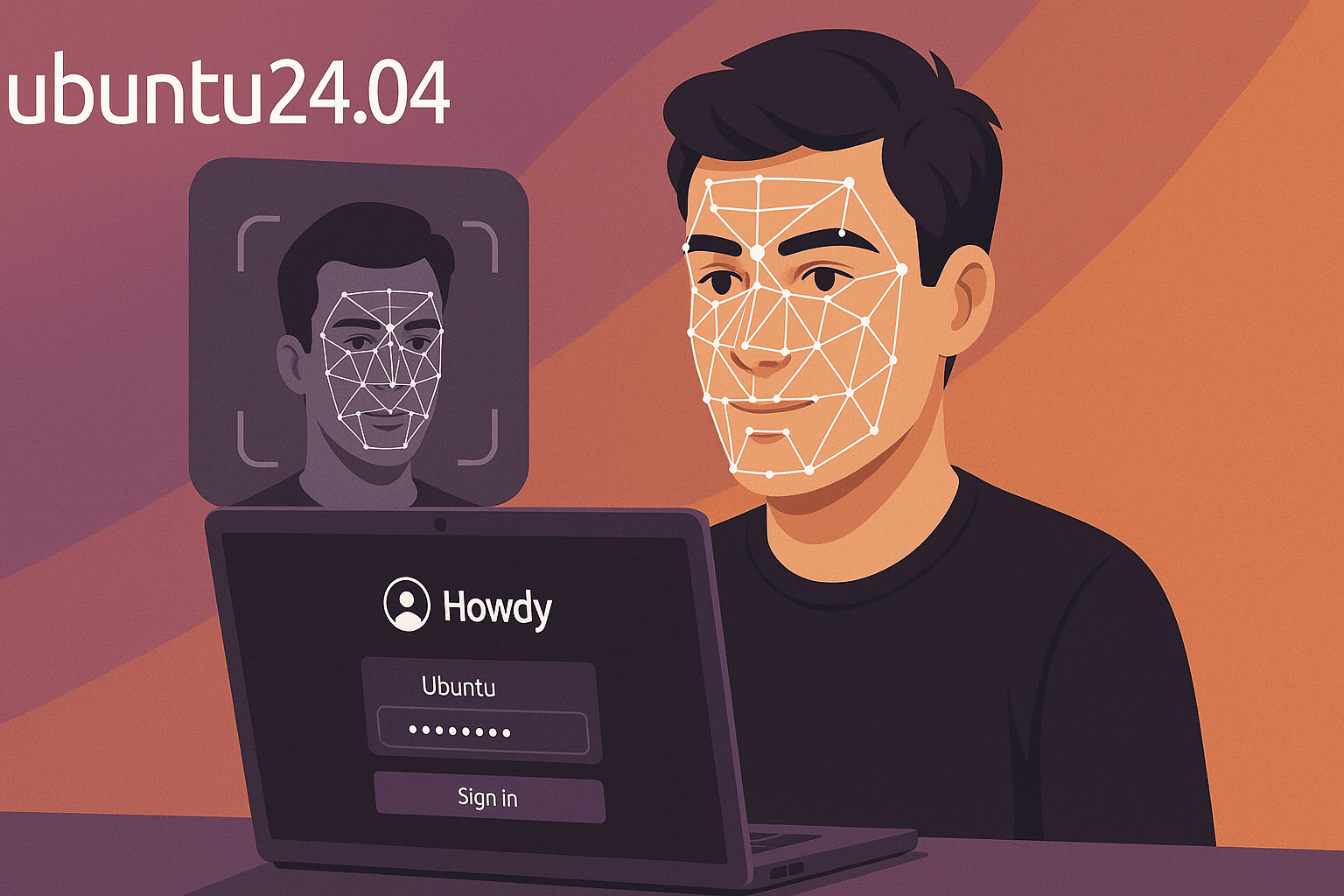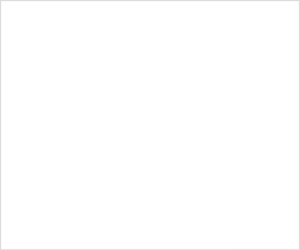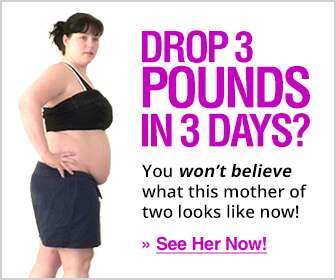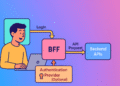Remember the first time you saw someone unlock their phone with just their face? That same “wow” factor is now available for your Ubuntu desktop. As a long-time Linux enthusiast who values both security and convenience, I’ve spent weeks testing Howdy—an open-source facial recognition system that brings Windows Hello-like functionality to Linux. This guide walks you through transforming your login experience while understanding the important security trade-offs involved.
The Promise and Reality of Facial Recognition on Linux
“Is this my laptop or a sci-fi movie?” My colleague Alex joked as he watched me log into my Ubuntu machine without touching the keyboard. The technology that once seemed futuristic is now accessible to any Linux user—but comes with important caveats.
Facial recognition offers undeniable convenience, but it’s crucial to understand that biometric authentication methods supplement rather than replace traditional passwords. As security researcher Jane Miller notes, “Biometrics are usernames, not passwords—they identify you but shouldn’t be your only line of defense.”
Understanding Facial Recognition in the Linux Environment
Facial recognition on Linux represents an interesting evolution in how we interact with our machines. While Windows users have enjoyed Windows Hello for years, Linux users now have a comparable option that integrates with the existing PAM (Pluggable Authentication Modules) system.
Howdy works by capturing your facial features using your webcam and creating a mathematical model that can be quickly matched during authentication attempts. When you try to log in or use sudo, Howdy checks if the face in front of the camera matches any registered models before allowing access.
My Journey to Facial Recognition: Installation and Setup
As a software engineer who values efficiency, I was intrigued but skeptical about implementing facial recognition on my Ubuntu workstation. Would it actually save time or just become another tech novelty I’d eventually disable?
The installation process varies depending on your Ubuntu version:
For Ubuntu 24.04 and 24.10
The official Howdy PPA is incompatible with these newer versions due to outdated scripts. Instead, we’ll use an unofficial PPA maintained by the Ubuntu Handbook team:
sudo add-apt-repository ppa:ubuntuhandbook1/howdy
sudo apt update
sudo apt install howdy python3-numpy python3-opencv python3-dlib libpam-python dlib-models libinireader0
For Ubuntu 22.04 and Earlier
For older Ubuntu versions, the official PPA works perfectly:
sudo add-apt-repository ppa:boltgolt/howdy
sudo apt update
sudo apt install howdy
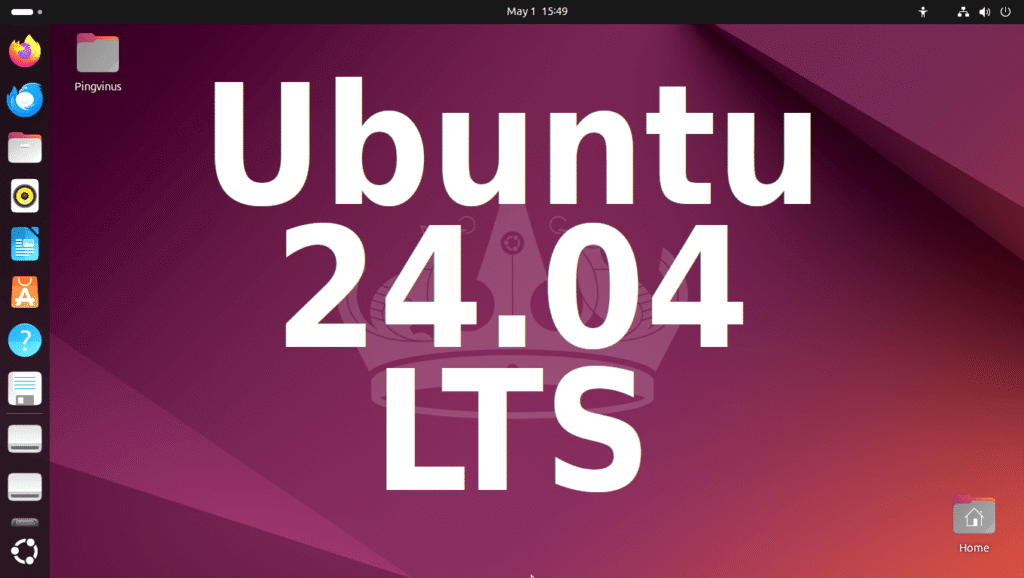
The installation process is simpler for earlier versions because the package manager handles all the dependencies automatically.
The installation was smooth, but the real challenge came with configuring my webcam correctly—identifying the right device path required some detective work.
Finding Your Webcam: The Crucial Setup Step
I spent an embarrassing 30 minutes wondering why facial recognition wasn’t working, only to discover I was pointing Howdy to the wrong camera. Here’s how to avoid my mistake:
First, install the necessary utilities:
sudo apt install v4l-utils ffmpeg
Then, list all video devices:
v4l2-ctl --list-devices
You’ll see output resembling:
Integrated Camera (usb-0000:00:14.0-1):
/dev/video0
/dev/video1
External Webcam (usb-0000:00:14.0-2):
/dev/video2
Test each device until you find your webcam:
ffplay /dev/video0
After identifying your webcam, it’s time to configure Howdy:
sudo howdy config
This opens a configuration file where you’ll need to set your camera’s path and other preferences. I recommend starting with these settings:
# Path to your webcam
device_path = /dev/video0 # Replace with your actual camera path
# Show notification when detection is attempted
detection_notice = true
# Use CNN model for better accuracy (more resource intensive)
use_cnn = true
Registering Your Face: Creating Your Biometric Key
With configuration complete, it’s time to register your face:
sudo howdy add
The process feels similar to setting up Face ID on an iPhone. Howdy will capture your face from multiple angles and build a model that can recognize you in different lighting conditions and with or without glasses.
When I first registered my face, I made the mistake of doing it in a dimly lit room. The result? Howdy struggled to recognize me during daylight hours. For best results, register your face in a well-lit environment with neutral lighting that resembles your typical working conditions.
Real-World Usage: Where Howdy Shines (and Where It Doesn’t)

After using Howdy for three weeks, here’s where I’ve found it most valuable:
- Quick terminal authentication: When running commands that require sudo privileges, a glance at the webcam is faster than typing my password.
- Seamless desktop login: Particularly useful when returning from short breaks.
- Impressing colleagues during presentations: Nothing says “tech-savvy” like logging in with your face during a demo.
- Multi-user environments: For shared computers, each user can have their own facial recognition profile without sharing passwords.
- Accessibility benefits: For users with certain disabilities that make typing difficult, facial recognition can significantly improve computer accessibility.
However, Howdy isn’t perfect for every scenario:
- Low-light environments: Recognition accuracy drops significantly in poor lighting.
- High-security operations: For sensitive tasks like accessing encrypted volumes, I still prefer traditional passwords.
- Remote access: Obviously, facial recognition doesn’t work when accessing your machine via SSH.
- Privacy concerns: Some users may be uncomfortable with having their facial data stored on their system, even locally.
- Resource considerations: On older hardware, the recognition process might cause noticeable system slowdowns.
Security Considerations: Understanding the Trade-offs
Software developer Maria Chen switched to facial recognition for convenience but discovered an unexpected security concern: “During a video call, I ran a sudo command, and Howdy authenticated me from my webcam feed—something I hadn’t anticipated.”
This highlights an important consideration: facial recognition systems like Howdy can be less secure than passwords in certain scenarios. Here are key security aspects to consider:
- Presentation attacks: While Howdy has some liveness detection capabilities, it’s not as sophisticated as commercial systems.
- Environmental dependencies: Changes in lighting, wearing hats, or growing facial hair can reduce recognition accuracy.
- Multi-factor thinking: Consider using Howdy alongside traditional authentication rather than as a replacement.
Performance Optimizations and Troubleshooting
If you’re experiencing slow recognition or high CPU usage, try these optimizations:
- Adjust the certainty threshold: In the config file, modify
certaintyto find the right balance between security and convenience. - Limit recognition attempts: Setting
max_attempts = 3prevents system slowdown from repeated failed attempts. - Create multiple models: Add your face under different lighting conditions for better recognition:
sudo howdy add "Office Lighting" sudo howdy add "Home Lighting"
If you encounter issues, these troubleshooting commands are invaluable:
- List registered faces:
sudo howdy list - Remove a specific face model:
sudo howdy remove [ID] - Test if Howdy can recognize you:
sudo howdy test
Conclusion: Is Facial Recognition Right for Your Ubuntu Setup?
After weeks of using Howdy on my Ubuntu 24.04 system, I’ve found it strikes a compelling balance between convenience and security for daily use. It transforms the mundane task of authentication into something that feels effortless and modern.
However, it’s important to approach biometric authentication with clear expectations. Facial recognition is best viewed as an augmentation to your security setup rather than its foundation. For sensitive operations, consider maintaining traditional authentication methods alongside Howdy.
If you decide facial recognition isn’t for you, uninstallation is straightforward:
For Ubuntu 24.04 and 24.10:
sudo apt remove --autoremove howdy python3-dlib
sudo add-apt-repository --remove ppa:ubuntuhandbook1/howdy
For Ubuntu 22.04 and Earlier:
sudo apt remove --autoremove howdy
sudo add-apt-repository --remove ppa:boltgolt/howdy
Whether you’re a tech enthusiast looking to modernize your Linux experience or a productivity-focused developer seeking to streamline your workflow, Howdy offers a glimpse into the future of desktop authentication—available today on your Ubuntu 24.04 system.
Have you implemented facial recognition on your Linux machine? What has your experience been like? Share your thoughts in the comments below!
You’re in the right place for those searching for deeper insights and broader perspectives. Explore our curated articles here: